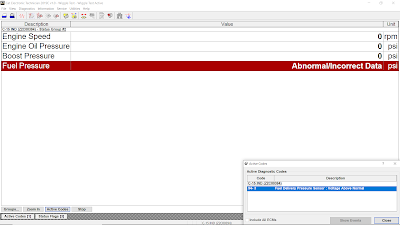
Wiggle Test on Caterpillar ET Software
Accessing the Wiggle Test
#Purpose
The Wiggle Test function is used to determine if an intermittent wiring problem exists. While a physical component (wiring harness, sensor, connector, etc) is “wiggled” or moved, the test indicates which parameter has moved beyond a predetermined range.
The Wiggle Test threshold is 10% of the starting value, meaning that anything greater or less than 10% of the original value is outside of the threshold. When a parameter goes outside of the threshold from the starting value, two things may happen:
the parameter’s row will be highlighted in red, and
the PC makes a two-second beep. This failed parameter remains highlighted until the test is stopped.
#Accessing
To run the Wiggle Test function:
1). select “Diagnostic Tests” from the “Diagnostics” – “Diagnostic Tests” menu, and then select “Wiggle Test” from the submenu.
2). The “Wiggle Test Warning” dialog box is displayed. Click “OK”. The Wiggle Test screen is displayed.
3). The “Select Group” dialog box displays the first time this tool is accessed.
#Selecting a Group of Parameters
The Groups… button prompts the “Select Group” dialog box to be displayed. This dialog box displays available default groups of parameters to monitor and provides access for creating, changing, and deleting groups. This dialog box allows a group in the service tool to be reassigned.
The “Maintain Groups” dialog box allows parameters to be assigned to a group being created by the user. It also allows parameters to be changed the created group as well as in the “Temporary Group”.
To select a group:
-Click the Groups… button. The Select Group dialog box is displayed.
-Highlight a group from the Select a group list box, and click OK. The service tool screen displays showing the selected group and its parameters.
-Using the up and down arrows on the keyboard, each group and its parameters can be viewed consecutively in the “Select Group” dialog box. If a group is created, that group can be chosen by selecting the first letter of its name. If there is more than one group with the same first letter, continually pressing the letter scrolls through those groups consecutively.
#Screen Layout
The “Wiggle Test” screen has the following areas:
a). Title Area – Located in the upper left corner of the screen, the title area displays the ECM name and the selected group.
b). Display Area – The Wiggle Test display area is in grid format and includes the following columns:
Description – Provides the name of the parameter
Value – Displays the status of the selected parameter. If the service tool is unable to read the data, “Unavailable,” “Not Installed,” or “Not Available” will be displayed.
Unit – Displays the parameter’s unit of measure.
c) Button – The buttons available in the Wiggle Test screen are:
Groups… as describes on #Selecting a Groups Parameters above.
Zoom In/ Zoom Out – The Zoom function allows values to be displayed in larger text for increased visibility. Click the Zoom In button – The size of the displayed text increases. Click Zoom Out button to return to the normal text display mode.
Active Codes – The Active Codes dialog box displays all of the currently active diagnostic and event codes. These codes are the same as those found in the Active Diagnostic Codes (refer to Figure 1.1 above) and Active Event Codes screens in the Diagnostics drop-down menu. This dialog box displays separately from the main screen, allowing active codes to be viewed while specific service tool functions are running.
Start/ Stop – Click this button to begin or end the Wiggle Test.
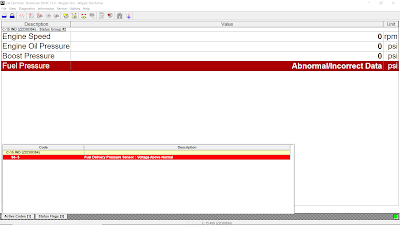
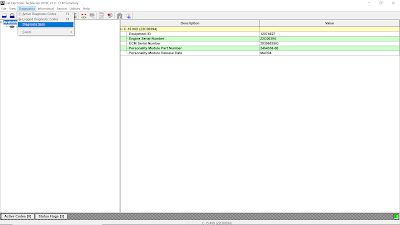
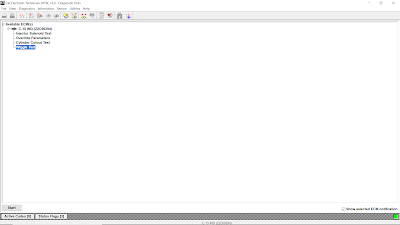
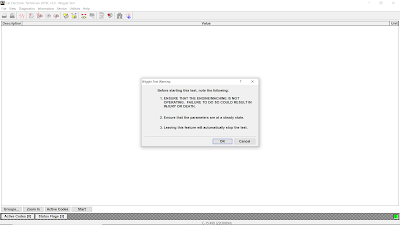
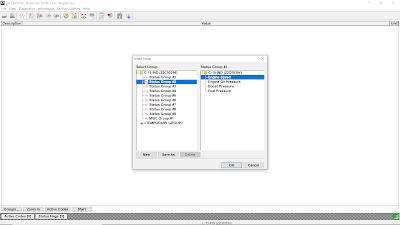
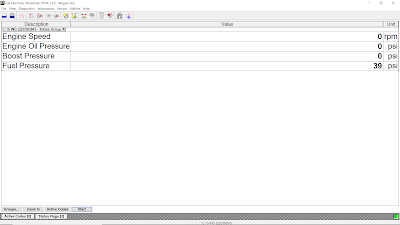
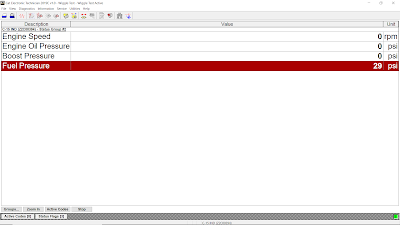
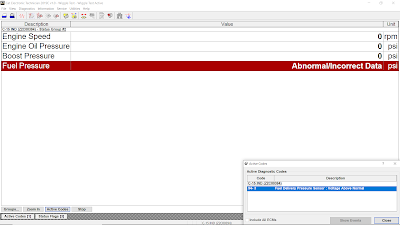
Leave a Reply