MS906TS Update diagnostic system and TPMS tool is utilizing the powerful Exynos 5260 6-core processor (1.3 GHz quad-core ARM Cortex-A7 + 1.7 GHz dual-core ARM Cortex-A15), an 8″ capacitive HD touch screen, and long-distance wireless communication, the Auto key Programmer MaxiSys MS906TS efficiently provides comprehensive vehicle diagnostics and analysis along with universal TPMS solutions.And it is original Autel tool,support update online,here we will introduce update and register process of Autel MaxiSYS MS906TS.
1. How to update Autel MS906TS TPMS Tool?
Before update the VCI software, please make sure the Display Tablet network connection is stable.
To update the VCI device software
1. Power on the Display Tablet.
2. Connect the VCI device to Display Tablet via USB.
3. Tap the VCI Manager application on the MaxiSys Job Menu of the Display Tablet.
4. Select Update from the connection mode list.
5. The current version and the latest version of the VCI software will be displayed after a few seconds, click Update
Now to update the VCI software if available.
TPMS Module Update
This option is available for MaxiSys MS906TS only.
1. Power on the Display Tablet.
2. Tap the VCI Manager application on the MaxiSys Job Menu of the Display Tablet.
3. Select TPMS from the connection mode list.
4. The current version and the latest version of the TPMS firmware will be displayed after a few seconds, click Update
Now to update the TPMS firmware if available.
2. How to register Autel MS906TS?
In order to get access to the Support platform and obtain update and other services from Autel, you are required to register the MaxiSys Diagnostic Device the first time you use it.
1. Visit the website: www.cnautotool.com.
2. On the Sign In page, input your account ID and other information to log in, if you already have an account.
3. If you are a new member to Autel and do not have an account yet, click the Create Autel ID button on the left side.
4. Enter the required information in the input fields, read through Autel’s Terms and Conditions and tick on Agree, and then click Create Autel ID at the bottom to continue.
5. The online system will automatically send a confirmation email to the registered email address. Validate your account by clicking the link provided through the mail. A product registration screen opens.
6. Find out the device’s serial number and password from the About section of the Settings application on the Display Tablet.
7. Select the product model of your device, enter the product serial number and password on the Product Registration screen, and click Submit to complete the registration procedure.
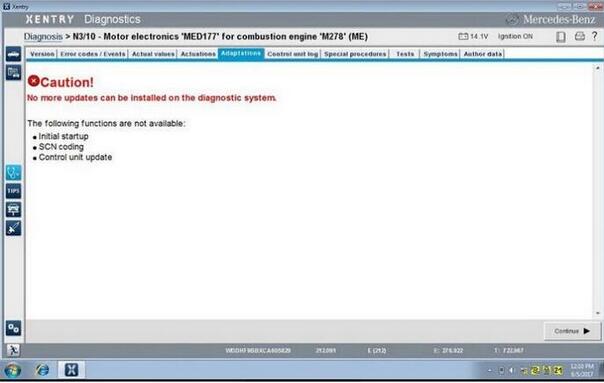
Leave a Reply